آموزش نصب ComfyUI روی ویندوز : ComfyUI یکی از ابزارهای کاربردی در حوزه طراحی و توسعه رابطهای کاربری است که به شما امکان میدهد با استفاده از کدهای آماده و انعطافپذیر، پروژههای رابط کاربری خود را به راحتی مدیریت و توسعه دهید. این ابزار برای برنامهنویسان و طراحان وب که به دنبال راهحلهای ساده و کارآمد هستند، یک انتخاب مناسب به شمار میآید.
در این مقاله به صورت گامبهگام به آموزش نصب ComfyUI بر روی سیستمهای مختلف خواهیم پرداخت.
پیشنیازها:
- Python: حداقل نسخه ۳.10.10
- Git: برای کلون کردن مخزن ComfyUI
- یک سیستم عامل پشتیبانی شده مانند Windows، macOS، یا Linux
مرحله اول: نصب Python و Git
۱. نصب Python:
- اگر Python بر روی سیستم شما نصب نیست، به وبسایت رسمی Python مراجعه کرده و آخرین نسخهی Python را دانلود و نصب کنید. حتماً در هنگام نصب، گزینه Add Python to PATH را انتخاب کنید.
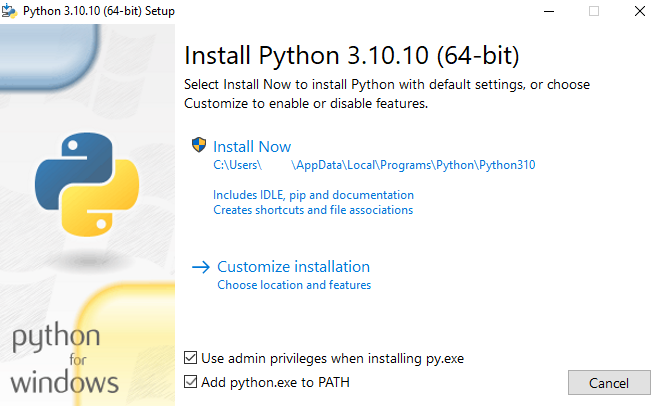
۲. نصب Git:
- برای نصب Git، به وبسایت رسمی Git بروید و نسخهی مناسب سیستم عامل خود را دانلود و نصب کنید.
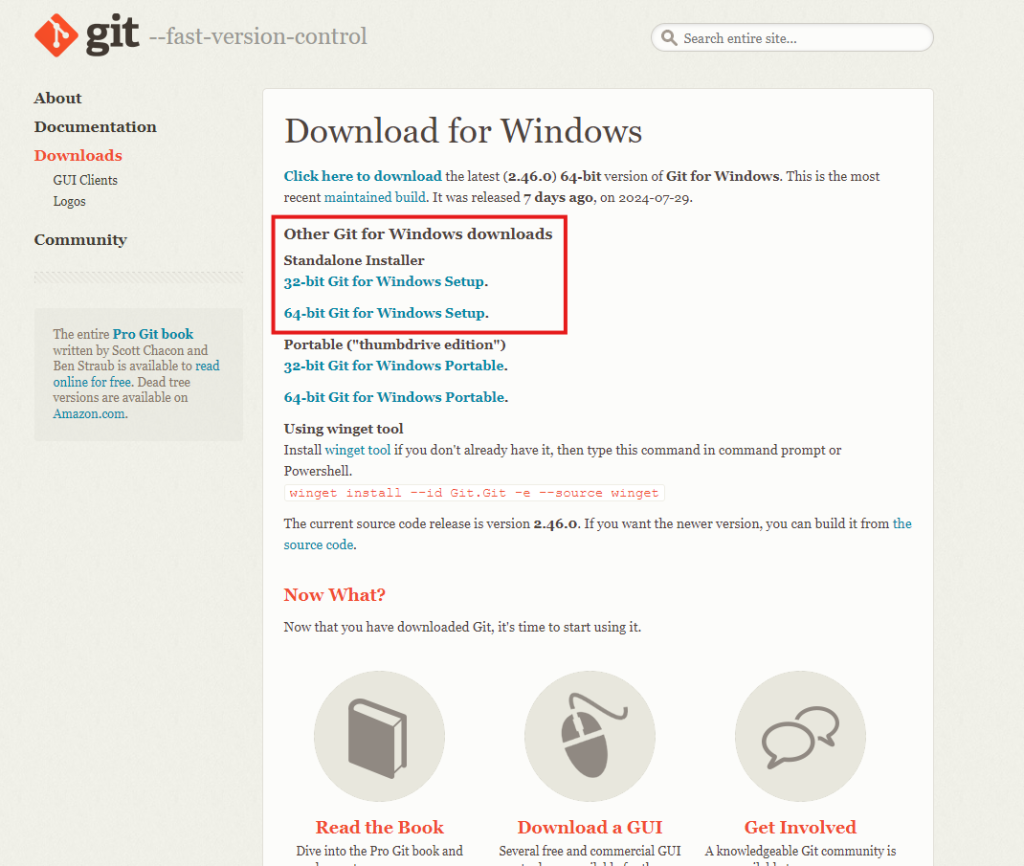
آموزش نصب ComfyUI روی ویندوز
برای نصب ComfyUI روی ویندوز دو روش وجود دارد:
- نصب از طریق فایل زیپ
- نصب به روش دستی
پیشنهاد ما برای کاربران عادی استفاده از روش فایل زیپ است، در حالی که روش دستی بیشتر برای توسعهدهندگان مناسب است یا در شرایطی که روش اول قابل اجرا نباشد.
در ادامه، مراحل نصب ComfyUI از طریق فایل زیپ توضیح داده میشود.
گام اول نصب ComfyUI روی ویندوز : نصب WinRAR یا 7-Zip
ابتدا نیاز به یک نرمافزار فشردهسازی دارید. از آنجا که فایل فشرده ComfyUI با فرمت 7z است، باید نرمافزاری داشته باشید که این فرمت را از حالت فشرده خارج کند.
اگر WinRAR روی سیستم شما نصب است، مشکلی وجود ندارد، اما اگر نصب نیست، پیشنهاد میشود از 7-Zip استفاده کنید. این نرمافزار رایگان بوده و به راحتی قابل دانلود و نصب است.
گام دوم: دانلود فایل فشرده ComfyUI
در این مرحله، فایل فشرده ComfyUI را از لینک رسمی دانلود کنید. توجه داشته باشید که برای جلوگیری از مشکلات دانلود ناقص، بهتر است از یک اتصال اینترنتی پایدار و پرسرعت استفاده کنید.
پس از اتمام دانلود، فایل فشرده را از حالت 7z خارج کرده و محتویات آن را در یک پوشه قرار دهید. بهتر است این پوشه را روی درایو SSD خود ذخیره کنید تا سرعت عملکرد نرمافزار افزایش یابد.
مرحله سوم: دانلود فایل مدل Checkpoint
در این مرحله باید یک مدل برای استفاده در کامفی یو آی به صورت دستی دانلود کنید و به آن اضافه کنید.
مدل ها در استیبل دیفیوژن در واقع همان مغز هوش مصنوعی هستند که متن شما را تحلیل کرده و تصاویر را تولید می کنند. این مدل ها قبلا با مشاهده میلیون ها عکس اصطلاحا Train شده اند و عملیات یادگیری روی آن ها انجام شده است و الان آماده تولید تصاویر بر اساس چیزی که یاد گرفته اند هستند.
مرحله چهارم: اجرای ComfyUI
برای اجرای ComfyUI، اگر از کارت گرافیکهای Nvidia استفاده میکنید، کافیست فایل run_nvidia_gpu.bat را اجرا کنید. اما اگر از کارت گرافیک دیگری استفاده میکنید یا کارت گرافیک ندارید، باید فایل run_cpu.bat را اجرا کنید تا پردازش از طریق CPU انجام شود. البته باید توجه داشته باشید که استفاده از CPU باعث کاهش سرعت تولید تصاویر میشود.
پس از اجرای یکی از این دو فایل، ComfyUI مراحل اولیه نصب و راهاندازی را انجام میدهد و رابط کاربری آن در مرورگر شما باز خواهد شد.
گام پنجم: نصب افزونه Manager روی ComfyUI
افزونه ComfyUI-Manager یک ابزار قدرتمند و کاربردی است که استفاده از ComfyUI و مدیریت نودهای آن را بسیار آسانتر میکند. نصب این افزونه به شدت توصیه میشود. مراحل نصب به شرح زیر است:
- به فولدر ComfyUI خود بروید و سپس وارد مسیر زیر شوید:
ComfyUI/custom_nodes - در نوار آدرس این فولدر، متن موجود را پاک کرده و عبارت cmd را تایپ کنید و Enter بزنید.
- در پنجره Command Prompt که باز میشود، دستور زیر را وارد کرده و Enter بزنید:
git clone https://github.com/ltdrdata/ComfyUI-Manager.git
منتظر بمانید تا نصب کامل شود. سپس ComfyUI را مجدداً باز کنید. بعد از اجرای مجدد، باید دکمهای با نام Manager در پنل سمت راست ظاهر شود.
آپدیت ComfyUI
برای آپدیت و بروزرسانی ComfyUI، کافیست وارد فولدر ComfyUI_windows_portable شوید و سپس فایل زیر را اجرا کنید:
update > update_comfyui.bat
این فایل به صورت خودکار آخرین نسخه ComfyUI را دانلود و نصب خواهد کرد.
ساخت تصویر با استفاده از ComfyUI
وقتی برای اولین بار این رابط کاربری اجرا می شود تصویری مانند زیر مشاهده خواهید کرد:

انتخاب مدل در ComfyUI
برای انتخاب مدل دلخواه، باید از نود Load Checkpoint استفاده کنید. در این نود، نام مدل مورد نظر خود را از لیست مدلها انتخاب کنید. اگر در این بخش هیچ مدلی به شما نمایش داده نمیشود، احتمالاً دلیل آن این است که هیچ فایلی در فولدر checkpoints شما قرار ندارد. برای رفع این مشکل، فایل مدلهای مورد نیاز خود را در این فولدر قرار دهید.
همچنین، اگر ابعاد نودها بیش از حد کوچک است و امکان تغییر تنظیمات آنها را ندارید، میتوانید با استفاده از کلید چرخان موس، روی بخش مورد نظر زوم کنید. با فشار دادن این کلید و حرکت دادن موس نیز میتوانید در صفحه جا به جا شوید.
گام دوم: نوشتن پرامپت
پرامپت دستوری متنی است که به هوش مصنوعی داده میشود تا بر اساس آن تصویر تولید شود. در رابط کاربری ComfyUI، دو نود به نام CLIP Text Encode (Prompt) وجود دارد که برای نوشتن پرامپت استفاده میشود:
- نود بالا: در این نود، پرامپت مثبت را وارد کنید؛ یعنی توصیفی از آنچه میخواهید در تصویر باشد.
- نود پایین: در این نود، پرامپت منفی را وارد کنید؛ یعنی آنچه نمیخواهید در تصویر ظاهر شود.
گام سوم: تولید تصویر
پس از تنظیم پرامپتها، روی دکمه Queue Prompt که در سمت راست صفحه قرار دارد، کلیک کنید تا ورکفلو شما اجرا شود. بسته به قدرت کارت گرافیک شما، تصویر بعد از چند ثانیه یا چند دقیقه تولید خواهد شد.
تبریک! اگر تصویر ساخته شد، یعنی ComfyUI با موفقیت نصب و اجرا شده است و میتوانید از آن برای تولید تصاویر دلخواه خود استفاده کنید.











Salam